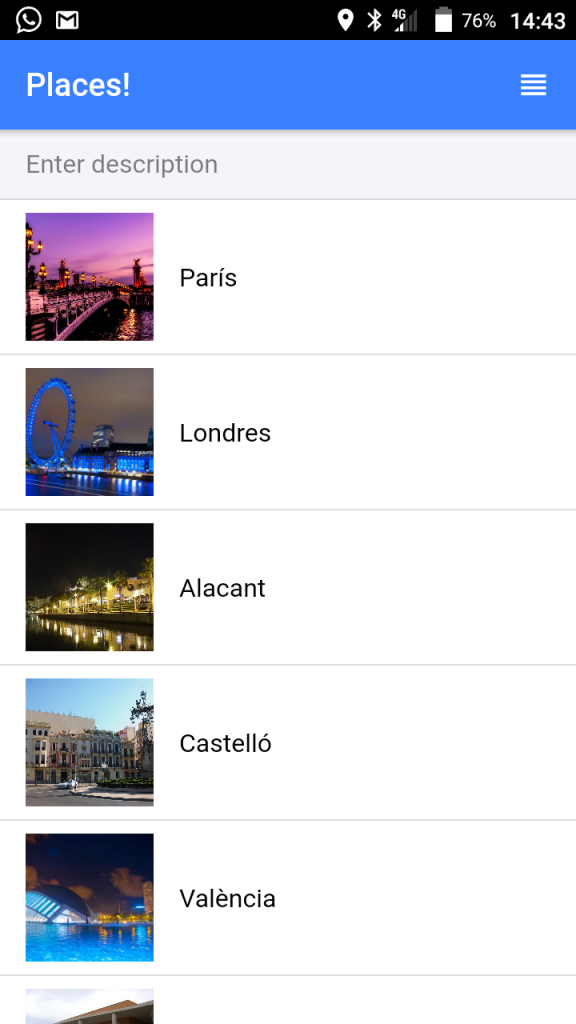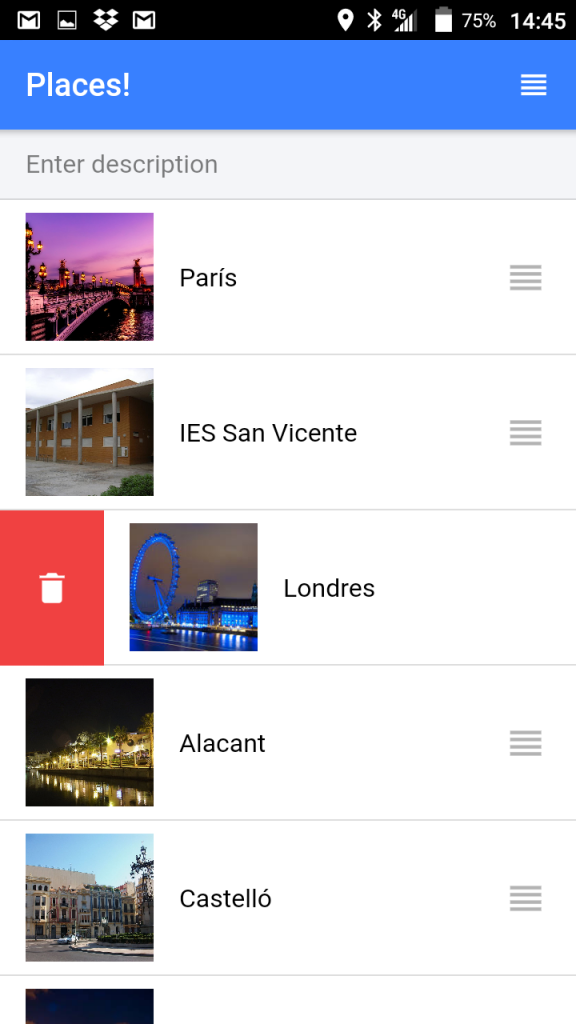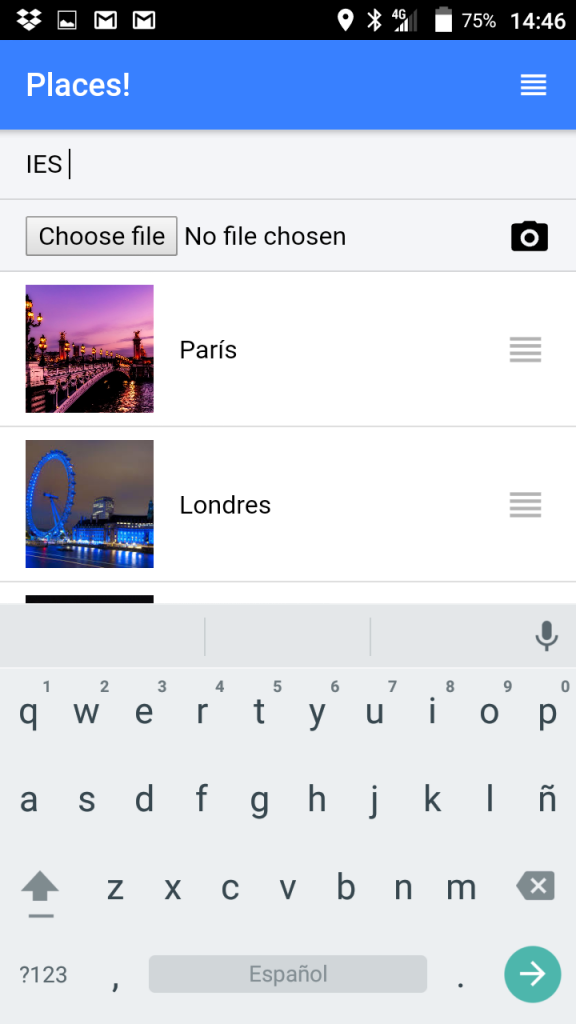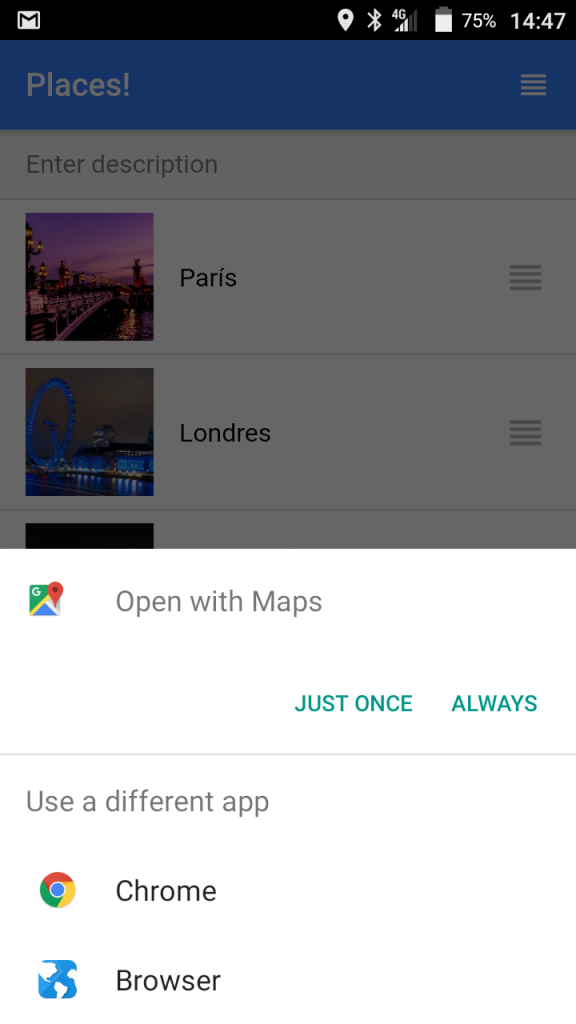El objetivo: Guardar ubicaciones e imágenes
En este ejercicio vamos a demostrar que puede resultar muy sencillo desarrollar una aplicación que nos permita mantener un registro de lugares interesantes, guardando la ubicación precisa y una imagen identificativa de cada uno.
Será el mismo navegador el que nos proporcione la ubicación actual de forma automática, y nos permita elegir las imágenes a utilizar, de entre las que tengamos en nuestros equipos. Además, al ejecutar la app en nuestros móviles, podremos utilizar también la cámara en el mismo momento, pudiendo hacer una foto que se quedará guardada en nuestra aplicación. De esa forma, tendremos imágenes asociadas con la latitud y la longitud de los sitios donde hayamos hecho las fotos, pudiendo acceder además al mapa correspondiente con un solo clic.
Con menos de 100 líneas de código
Veremos que al utilizar IONIC 5, con menos de 100 líneas de código JavaScript podemos desarrollar una aplicación multiplataforma, que funcionará perfectamente en cualquier navegador, o instalada como app en nuestros dispositivos móviles. Y todo ello, con el mismo código fuente, sin cambiar ni una sola línea.
La funcionalidad de la aplicación
La aplicación dispondrá de un cuadro de texto donde podamos especificar la descripción del nuevo lugar que queramos registrar.
Además de poder introducir alguna descripción, se habilitará un nuevo control para poder elegir una imagen. Si estamos ejecutando la aplicación desde nuestro ordenador de escritorio, podremos elegir cualquier imagen de las que se encuentran en nuestro equipo. Si ejecutamos la aplicación desde nuestros dispositivos móviles, podremos hacer una foto en ese mismo momento.
Una vez introducida la descripción y elegida o hecha la foto, la aplicación obtendrá automáticamente la ubicación en la que nos encontremos y creará un elemento en la lista de lugares en el que aparecerá la foto y la descripción.
Al hacer clic sobre cada elemento de la lista, si estamos utilizando el navegador de nuestro ordenador de escritorio, abrirá la página web correspondiente de Google Maps para mostrarnos la ubicación precisa. Si estamos ejecutando la aplicación desde nuestros dispositivos móviles, nos permitirá elegir qué aplicación se utilizará para visualizar la ubicación.
Además, podremos reordenar los elementos de la lista activando un control por cada elemento, que se podrá ocultar o mostrar mediante un botón ubicado en la barra superior de la aplicación.
Por último, permitiremos borrar cualquier elemento de la lista utilizando un botón oculto que se mostrará al deslizar el elemento correspondiente a la derecha.
Código HTML
El encabezado
Como ya viene siendo habitual, colocaremos una barra superior que contenga el título y el botón de reordenar:
<ion-header> ... <ion-title>Places!</ion-title> ... <ion-button onclick="toggleReorder()"> ... </ion-header>
En cada pulsación del botón de reordenar, activaremos o desactivaremos dicha funcionalidad cambiando simplemente el valor del atributo correspondiente.
El formulario para la descripción y la imagen
Utilizaremos un simple cuadro de texto para introducir la descripción del lugar que queramos registrar y un elemento HTML estándar de tipo fichero para elegir la imagen:
<ion-item> <ion-input placeholder="Enter description"></ion-input> </ion-item> <ion-item id="file"> <input type="file" accept="image/*" onchange="addItem(event)" /> <ion-icon slot="end" name="camera" onclick="addItem()"></ion-icon> </ion-item>
Destacamos el uso del elemento <input type="file">, que automatiza la creación del campo de tipo fichero, y nos permitirá elegir fácilmente una imagen para asociarla al lugar que queramos dejar registrado.
Por último, al final del cuadro de elección de imagen colocaremos un icono para acceder a la cámara de nuestros dispositivos móviles, utilizando como imagen la fotografía que realicemos en ese momento. Esta funcionalidad no estará operativa cuando utilicemos la aplicación desde el navegador.
Los elementos de la lista
Cada elemento de la lista será un enlace a la página web correspondiente de Google Maps para conocer la ubicación del lugar, de forma que podamos acceder fácilmente con un simple clic en el elemento correspondiente. Para ello bastará con especificar la url mediante el atributo href del elemento <ion-item></ion-item> (más información aquí).
Además, utilizaremos el elemento <ion-thumbnail></ion-thumbnail> para mostrar una miniatura de la imagen. Por último, añadiremos dos botones, uno para reordenar (<ion-reorder></ion-reorder>) y otro para borrar (<ion-item-option></ion-item-option>):
<ion-item-sliding>
<ion-item href="...">
<ion-thumbnail slot="start"><img src="..." /></ion-thumbnail>
...
<ion-reorder slot="end"></ion-reorder>
</ion-item>
<ion-item-options side="start">
<ion-item-option color="danger" onclick="deleteItem(...)">
<ion-icon slot="icon-only" name="trash"></ion-icon>
</ion-item-option>
</ion-item-options>
</ion-item-sliding>
Mostrando todos los elementos
Bastará con hacer un simple bucle para mostrar la lista completa de lugares:
getList().forEach((item, index) => {
document.querySelector('ion-reorder-group').innerHTML +=
`<ion-item-sliding>
<ion-item href='` + item.url + `'>
<ion-thumbnail><img src="` + item.img + `" /></ion-thumbnail>` +
item.name + `<ion-reorder></ion-reorder>
</ion-item>
<ion-item-options>
<ion-item-option onclick="deleteItem(` + index + `)">
<ion-icon name="trash"></ion-icon>
</ion-item-option>
</ion-item-options>
</ion-item-sliding>`;
});
Sólo necesitamos recorrer la lista utilizando por ejemplo un bucle forEach, que además nos proporcionará cada elemento item del array, así como el índice index de cada uno de ellos.
El fichero «index.html» completo
<!doctype html> <html lang="en"> <head> <meta charset="utf-8"> <meta name="viewport" content="viewport-fit=cover, width=device-width, initial-scale=1.0, minimum-scale=1.0, maximum-scale=1.0, user-scalable=no"> <script type="module" src="https://cdn.jsdelivr.net/npm/@ionic/[email protected]/dist/ionic/ionic.esm.js"></script> <script nomodule src="https://cdn.jsdelivr.net/npm/@ionic/[email protected]/dist/ionic/ionic.js"></script> <link rel="stylesheet" href="https://cdn.jsdelivr.net/npm/@ionic/[email protected]/css/ionic.bundle.css"/> <script src="cordova.js"></script> <script src="places.js"></script> <title>Places!</title> </head> <body onload="onLoad()"> <ion-app> <ion-header> <ion-toolbar color="primary"> <ion-title>Places!</ion-title> <ion-buttons slot="primary"> <ion-button onclick="toggleReorder()"> <ion-icon slot="icon-only" name="reorder-four"></ion-icon> </ion-button> </ion-buttons> </ion-toolbar> </ion-header> <ion-content> <ion-list lines="full"> <ion-item color="light"> <ion-input placeholder="Enter description"></ion-input> </ion-item> <ion-item color="light" id="file"> <input type="file" accept="image/*" onchange="addItem(event)" /> <ion-icon slot="end" name="camera" onclick="addItem()"></ion-icon> </ion-item> <ion-reorder-group disabled="false"> </ion-reorder-group> </ion-list> </ion-content> </ion-app> </body> </html>
Código JavaScript
Accediendo a los elementos principales
En este ejercicio sólo necesitamos gestionar una lista de lugares, con lo que desarrollaremos funciones para leer, actualizar e imprimir dicha lista, utilizando para ello localStorage, como en ejercicios anteriores:
function getList() {
let list = localStorage.getItem('places-list');
return list ? JSON.parse(list) : [];
}
function saveList(list) {
localStorage.setItem('places-list', JSON.stringify(list));
printItems();
}
function printItems() {
document.querySelector('ion-reorder-group').innerHTML = "";
getList().forEach((item, index) => {
document.querySelector('ion-reorder-group').innerHTML += ... ;
});
}
Al iniciar la aplicación
Al iniciar la aplicación capturaremos el evento de IONIC que nos indicará cuándo debemos reordenar los elementos de la lista, y además, imprimiremos los lugares que tengamos guardados de una ejecución anterior:
function onLoad() {
document.addEventListener('ionItemReorder', (event) => { moveItem(event.detail); });
printItems();
}
Obteniendo la ubicación
Para conocer la ubicación desde la que vamos a registrar un nuevo lugar, utilizaremos la funcionalidad de geolocalización de HTML, de forma que consigamos que el código funcione perfectamente tanto en el navegador, como en la app una vez compilada (más información aquí):
navigator.geolocation.getCurrentPosition(pos => {
let url = "https://maps.google.com/maps?&z=15&t=k&q="+pos.coords.latitude+" "+pos.coords.longitude;
...
});
Además, crear un enlace a Google Maps conociendo la ubicación resulta muy sencillo. En nuestro caso especificamos un zoom razonable (z=15), el tipo de mapa satélite (t=k), y la latitud y la longitud (q=…). Se puede obtener más información en la página oficial de Google, o también por ejemplo aquí.
Indicador de ejecución en proceso
Mientras se obtiene la ubicación y se procesa la imagen, resulta conveniente bloquear la aplicación mediante algún indicador para informar al usuario que todavía no se ha completado la acción. Para ello mostraremos un indicador en pantalla utilizando la funcionalidad que nos proporciona IONIC (más información aquí):
function addItem(event) {
const loading = document.createElement('ion-loading');
...
loading.present();
...
loading.dismiss();
}
Obteniendo la imagen
Utilizando simple código HTML y JavaScript, podemos obtener la imagen seleccionada en formato base 64, de forma que la podemos guardar como si se tratara de cualquier otra cadena de texto (más información aquí, o aquí):
<input type="file" accept="image/*" onchange="addItem(event)" />
...
let reader = new FileReader();
reader.onload = (data) => {
saveItem({ name:text, img:data.target.result, url:url });
event.target.value = '';
}
reader.readAsDataURL(event.target.files[0]);
Además, añadiremos la funcionalidad necesaria para abrir la cámara cuando ejecutemos la aplicación en nuestros dispositivos móviles (más información en la documentación de Cordova):
...
navigator.camera.getPicture(function success(data) {
saveItem({ name:text, img:"data:image/jpeg;base64,"+data, url:url });
}, function error(msg) {
alert(msg);
}, { targetWidth:100, destinationType:Camera.DestinationType.DATA_URL });
...
El fichero «places.js» completo
function onLoad() {
document.addEventListener('ionItemReorder', (event) => { moveItem(event.detail); });
printItems();
}
function getList() {
let list = localStorage.getItem('places-list');
return list ? JSON.parse(list) : [];
}
function saveList(list) {
localStorage.setItem('places-list', JSON.stringify(list));
printItems();
}
function printItems() {
document.querySelector('ion-reorder-group').innerHTML = "";
getList().forEach((item, index) => {
document.querySelector('ion-reorder-group').innerHTML +=
`<ion-item-sliding>
<ion-item href='`+item.url+`'>
<ion-thumbnail slot="start"><img src="`+item.img+`" />
</ion-thumbnail>`+item.name+`<ion-reorder slot="end"></ion-reorder>
</ion-item>
<ion-item-options side="start">
<ion-item-option color="danger" onclick="deleteItem(`+index+`)">
<ion-icon slot="icon-only" name="trash"></ion-icon>
</ion-item-option>
</ion-item-options>
</ion-item-sliding>`;
});
}
function addItem(event = false) {
const loading = document.createElement('ion-loading');
loading.duration = 15000;
document.querySelector('ion-app').appendChild(loading);
loading.present();
navigator.geolocation.getCurrentPosition(pos => {
let text = document.querySelector('ion-input').value;
let url = "https://maps.google.com/maps?&z=15&t=k&q="+pos.coords.latitude+" "+pos.coords.longitude;
if (event) {
let reader = new FileReader();
reader.onload = (data) => {
saveItem({ name:text, img:data.target.result, url:url });
event.target.value = '';
loading.dismiss();
}
reader.readAsDataURL(event.target.files[0]);
}
else {
loading.dismiss();
navigator.camera.getPicture(function success(data) {
saveItem({ name:text, img:"data:image/jpeg;base64,"+data, url:url });
}, function error(msg) {
alert(msg);
}, { targetWidth:100, destinationType:Camera.DestinationType.DATA_URL });
}
});
}
function saveItem(item) {
let list = getList();
list.unshift(item);
saveList(list);
}
function deleteItem(item) {
document.querySelector('ion-list').closeSlidingItems();
let list = getList();
list.splice(item, 1);
saveList(list);
}
function moveItem(indexes) {
let list = getList();
let item = list[indexes.from];
list.splice(indexes.from, 1);
list.splice(indexes.to, 0, item);
indexes.complete();
saveList(list);
}
function toggleReorder() {
let reorder = document.querySelector('ion-reorder-group').disabled;
document.querySelector('ion-reorder-group').disabled = !reorder;
}
Icono y pantalla de bienvenida
Si queremos cambiar el icono o la pantalla de bienvenida, bastará con actualizar los archivos icon.png y splash.png respectivamente, colocándolos en el mismo archivo zip que el código fuente de nuestro proyecto.
Compilando la aplicación
Plugins de geolocalización y cámara
Para que la aplicación tenga los permisos correctos, y podamos utilizar la funcionalidad nativa para conocer la ubicación, añadiremos el plugin correspondiente (más información aquí):
<plugin name="cordova-plugin-geolocation" />
Además, para utilizar la cámara también echaremos mano de otro plugin, ya que sólo podemos acceder a dicha funcionalidad en nuestros dispositivos móviles (más información aquí):
<plugin name="cordova-plugin-camera" />
Debemos recordar que toda la funcionalidad de la aplicación se encontrará disponible tanto en el navegador como en la app, exceptuando la cámara, ya que es específica del dispositivo, y no estará operativa en el navegador.
El archivo «config.xml» completo
<?xml version="1.0" encoding="UTF-8" ?>
<widget xmlns = "http://www.w3.org/ns/widgets"
xmlns:gap = "http://phonegap.com/ns/1.0"
id = "com.fernandoruizrico.places"
versionCode = "1"
version = "0.0.1" >
<name>Places!</name>
<description>
A simple application to save important places.
</description>
<author href="https://fernandoruizrico.com" email="[email protected]">
Fernando Ruiz Rico
</author>
<access origin="*" />
<allow-navigation href="*" />
<allow-intent href="*" />
<plugin name="cordova-plugin-whitelist" />
<plugin name="cordova-plugin-splashscreen" />
<plugin name="cordova-plugin-vibration" />
<plugin name="cordova-plugin-geolocation" />
<plugin name="cordova-plugin-camera" />
<icon src="icon.png" />
<splash src="splash.png" />
<preference name="phonegap-version" value="cli-9.0.0" />
</widget>
Generando el archivo APK
Para instalar la aplicación en nuestros dispositivos móviles, tenemos que compilar el código fuente, con lo que deberemos incluir los siguientes archivos en el fichero zip que subiremos a la página web de PhoneGap:
- index.html
- places.js
- config.xml
- icon.png
- splash.png
El resultado
Puedes hacer clic aquí para probar la aplicación propuesta. Se puede observar que el mismo código de la app generada también puede funcionar perfectamente en el navegador como una página web.