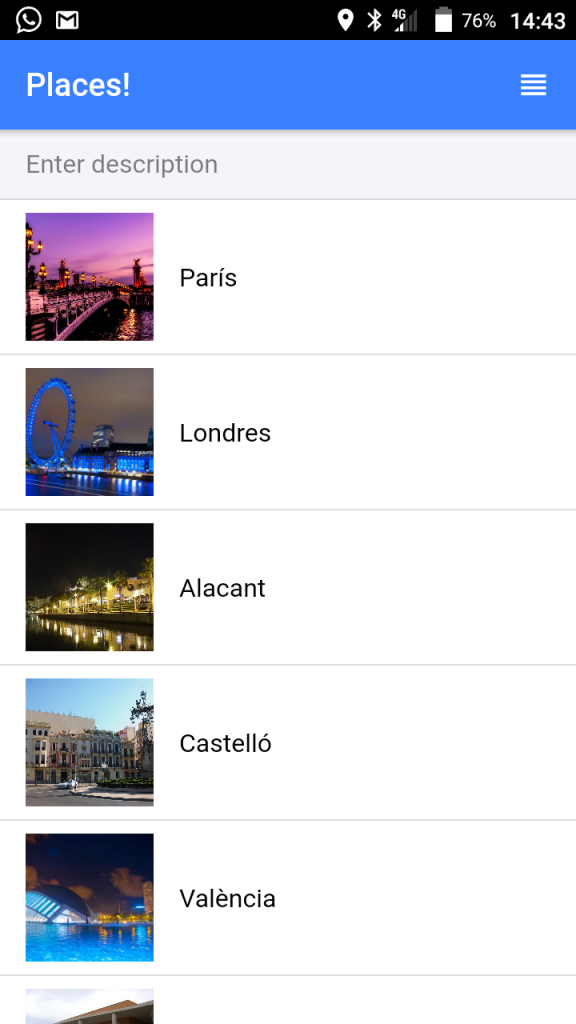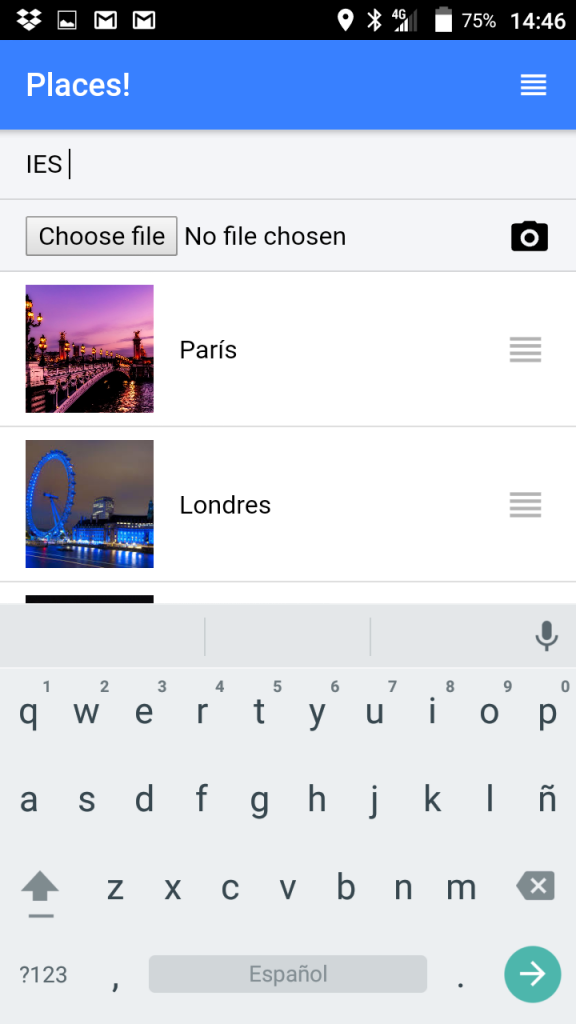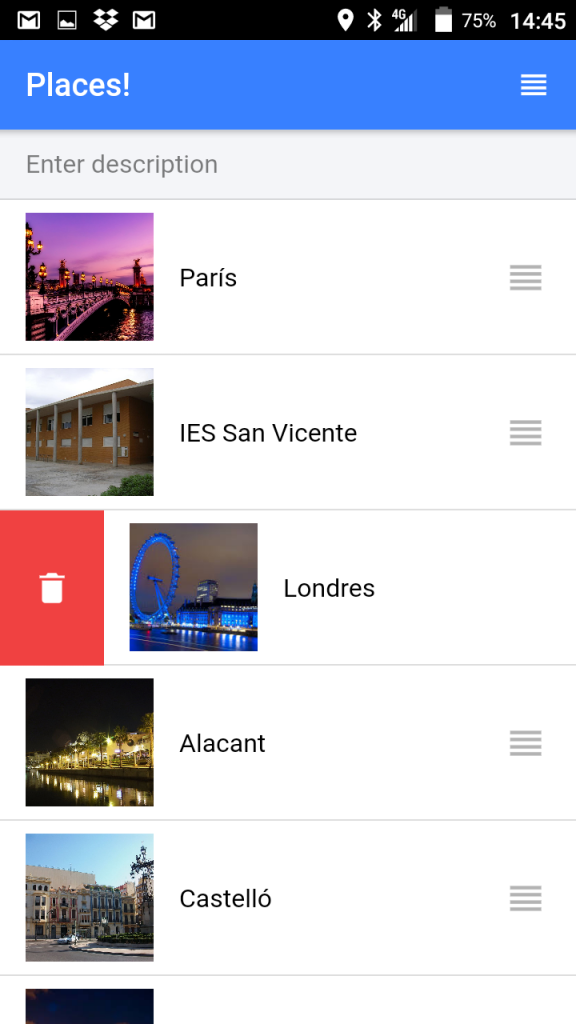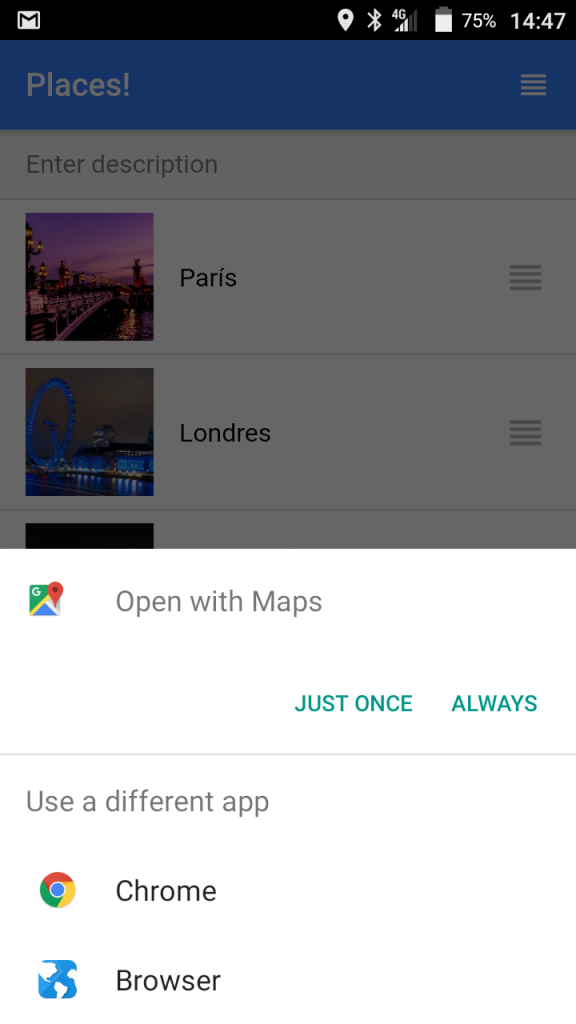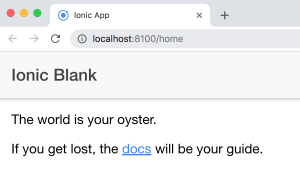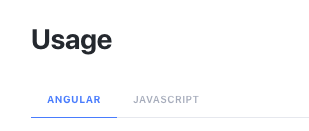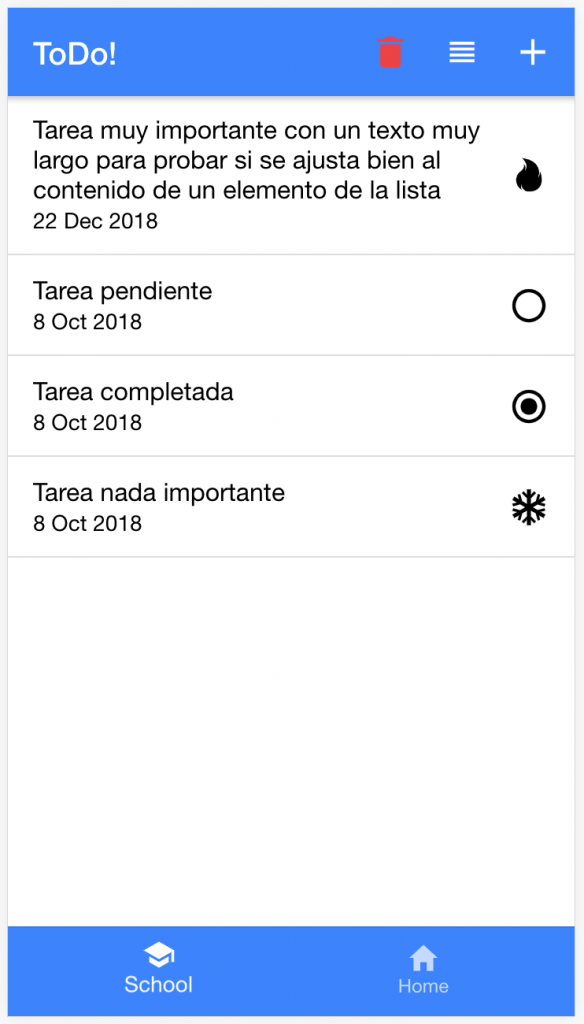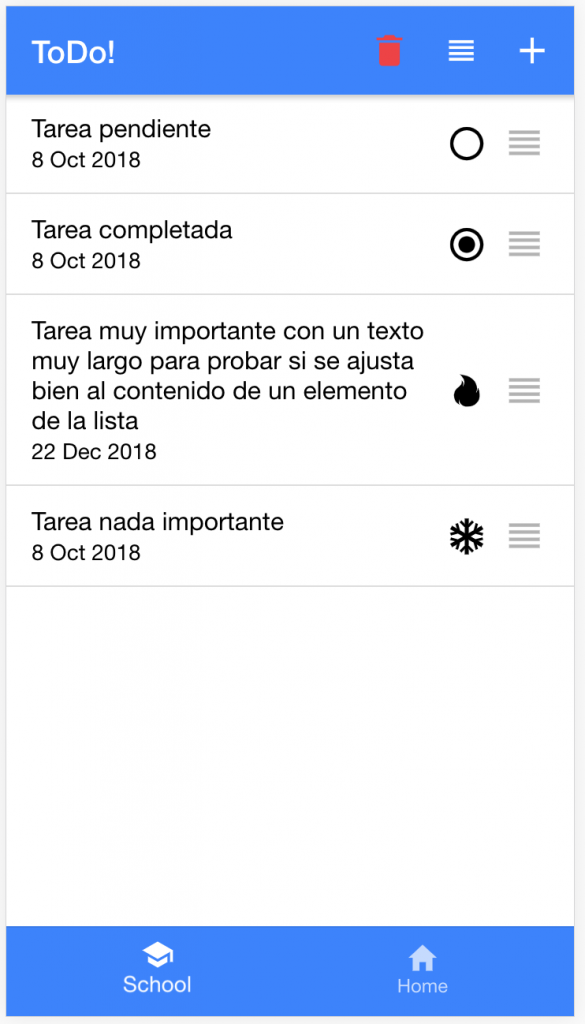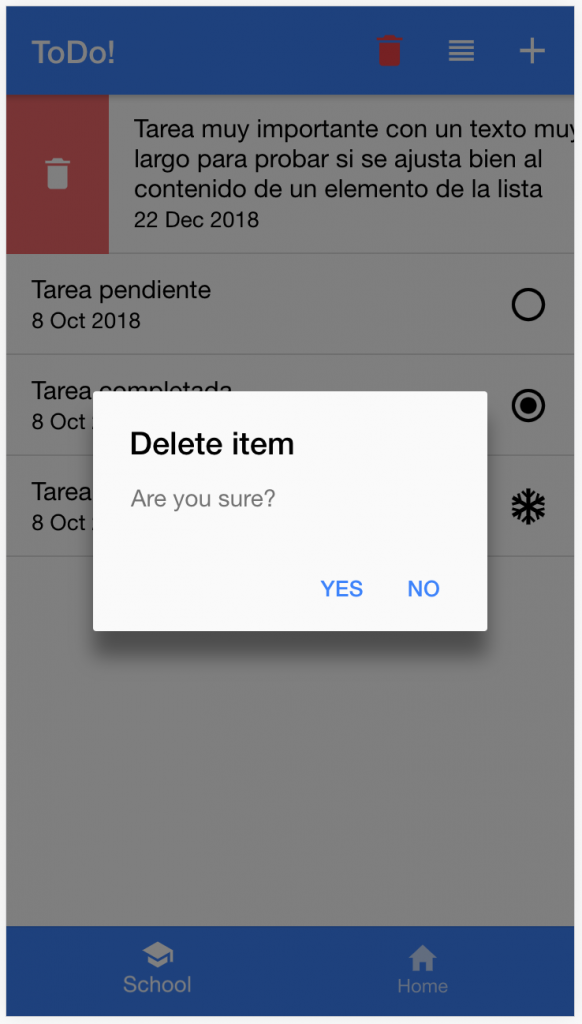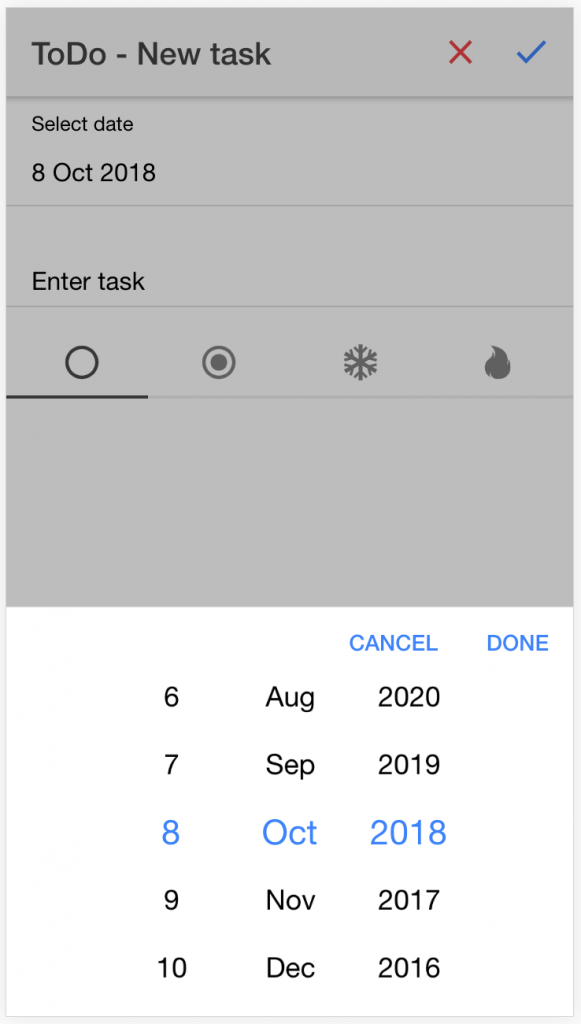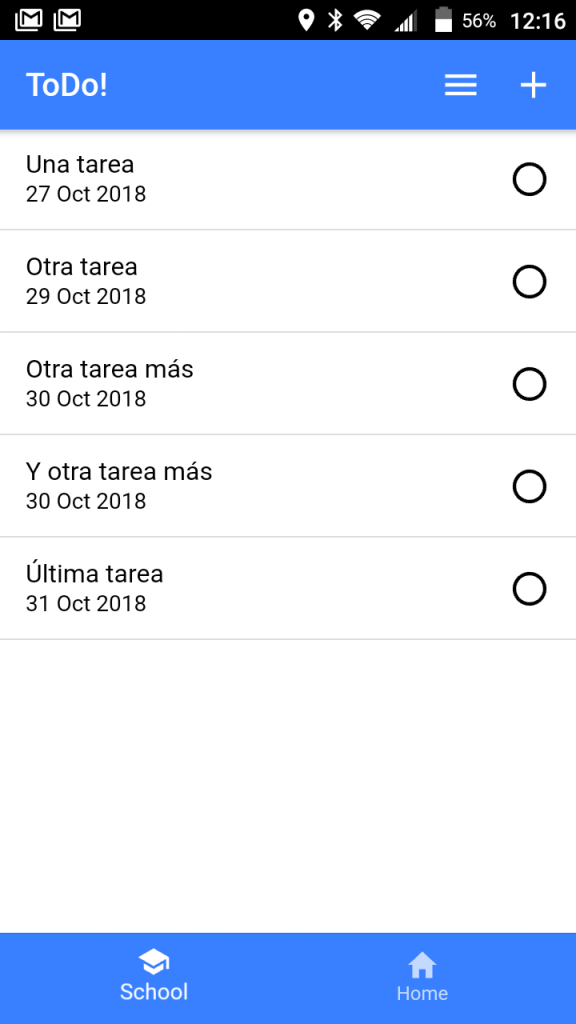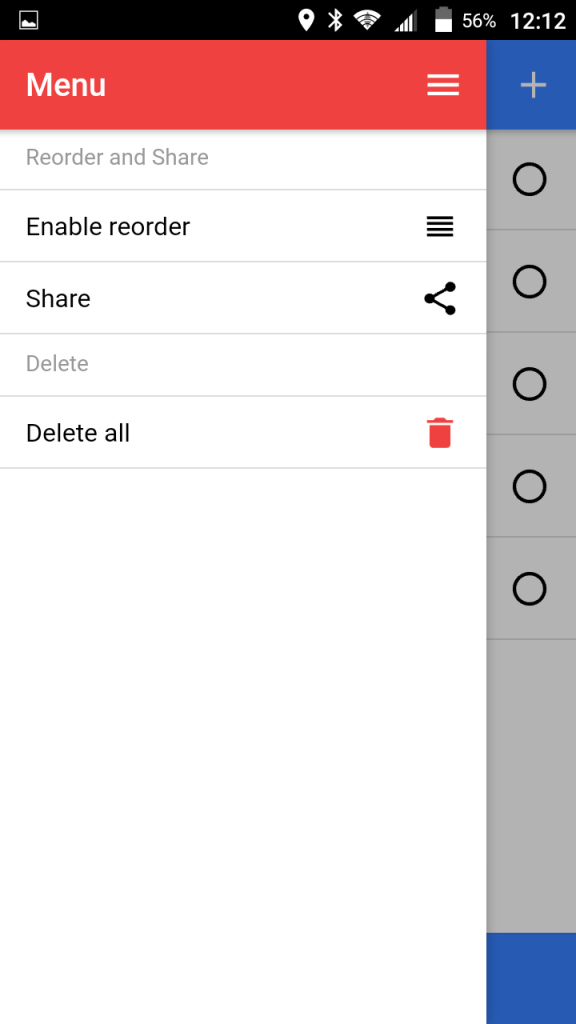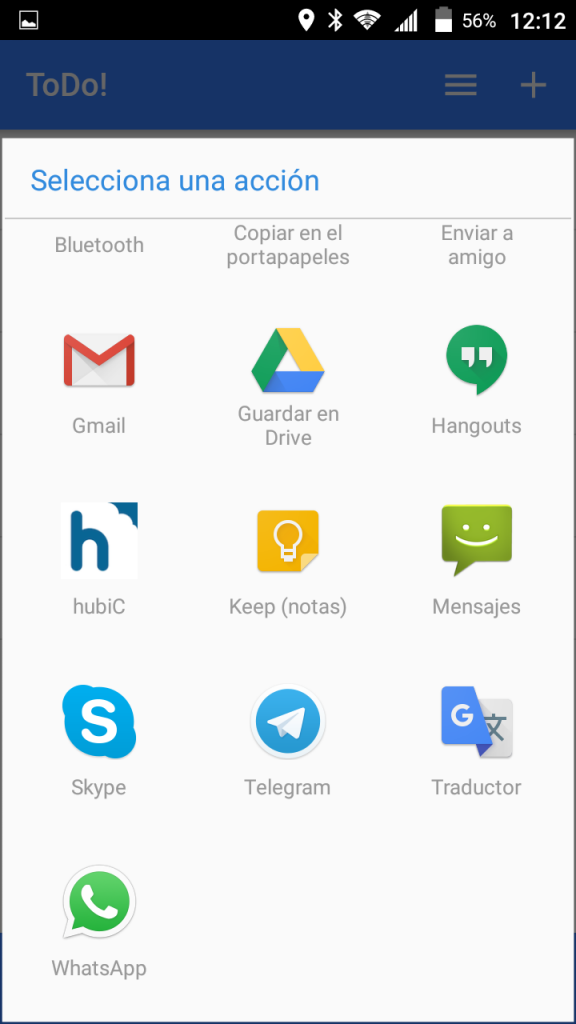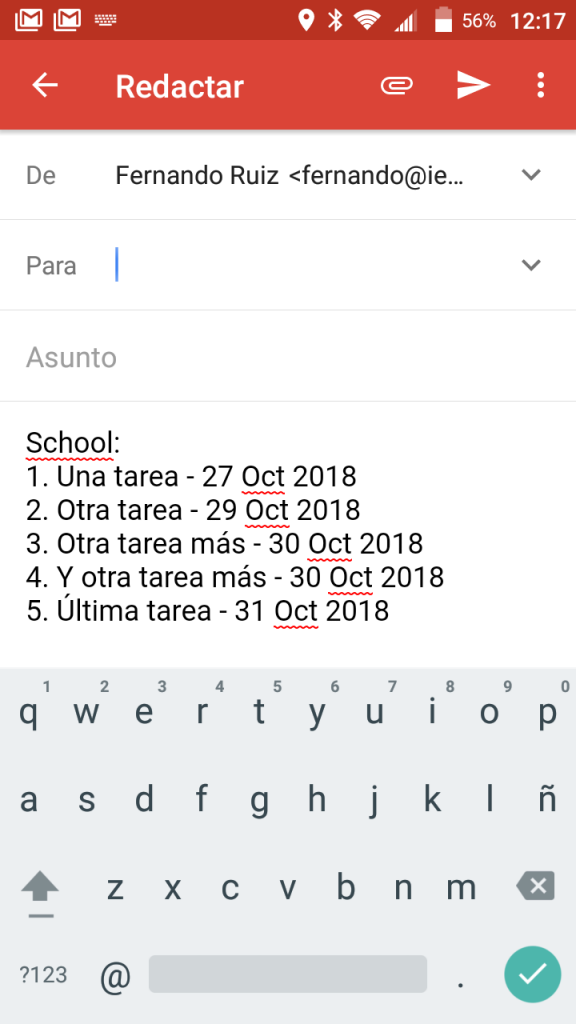¿Qué es un hipervínculo?
Los hipervínculos son una de las innovaciones más interesantes que ofrece la Web. Han formado parte de esta desde el principio, pero hacen que la web sea web: Los hipervínculos nos permiten vincular documentos a otros documentos o recursos, vincular a partes específicas de documentos o hacer que las aplicaciones estén disponibles en una dirección web. Prácticamente cualquier contenido web se puede convertir en un enlace que, al pulsarlo (activarlo), dirija el navegador a la dirección web a la que apunta el enlace (URL).
Una URL puede apuntar a archivos HTML, archivos de texto, imágenes, documentos de texto, archivos de audio o vídeo, y cualquier otra cosa que se pueda mostrar en la web. Si el navegador no sabe qué hacer con un archivo, te preguntará si lo quieres abrir (en cuyo caso la tarea de abrirlo y leerlo se transferirá a la aplicación nativa instalada en el dispositivo) o si lo quieres descargar (en cuyo caso podrás ocuparte de él más tarde).
Por ejemplo, si observamos cualquier página web en la que se publiquen noticias (la página web de la BBC, por ejemplo), observaremos que contiene una gran cantidad de enlaces que apuntan a multitud de noticias en diferentes apartados (funcionalidad de navegación), secciones de acceso/registro (herramientas de usuario) y otras.
El elemento <a>
The elemento <a> (o elemento ancla) junto con el atributo href , crea a hipervínculo a páginas web, ficheros, correos electrónicos, enlaces dentro de la misma página, o cualquier cosa a la que una URL pueda apuntar. El contenido dentro del elemento <a> debería proporcionar una descripción clara de dónde nos dirigiremos al hacer click.
Los enlaces también proporcionan información implícitamente sobre la actividad de navegación, ya que el estilo de los enlaces cambia según vamos haciendo click en ellos:
- Un enlace no visitado aparece subrayado y con texto azul.
- Un enlace visitado aparece subrayado y en color morado.
- Un enlace activo aparece subrayado y en rojo.
Un enlace básico se crea incluyendo el texto (o cualquier otro contenido), que queramos convertir en un enlace usando un elemento ancla <a>, dándole un atributo href (también conocido como «Hypertext Reference», «target» u objetivo) que contendrá la dirección web hacia dónde queremos que apunte el enlace:
<p>Crea un enlace a <a href="https://www.mozilla.org/es-ES/">la página de inicio de Mozilla</a>. </p>
The code above gives as the following result: I’m creating a link to the Mozilla homepage.
Añadiendo información con el atributo «title»
Otro atributo que posiblemente quieras agregar a tus enlaces es title. El título contiene información adicional sobre el enlace, como qué tipo de información contiene la página o cosas que debes tener en cuenta en la página web. Por ejemplo:
<p>Crea un enlace a
<a href="https://www.mozilla.org/es-ES/"
title="El mejor lugar para encontrar más información acerca de la misión de Mozilla
y cómo contribuir">la página de inicio de Mozilla</a>.
</p>
Este código producirá el siguiente resultado (el título se mostrará al pasar el ratón sobre el texto del enlace):
Crea un enlace a la página de inicio de Mozilla.
Debemos tener en cuenta que el título de un enlace solo será visible al pasar el ratón por encima, lo cual significa que los usuarios que naveguen usando los controles de sus teclados, o pantallas táctiles, tendrán dificultades para acceder a la información proporcionada por el título. Si la información del título es verdaderamente importante para el uso de la página, deberemos presentar el título de manera que sea accesible a todos los usuarios, por ejemplo incluyéndola como parte del texto del enlace.
Ejercicio propuesto: Enlaces con información
Crea una página web como la que se muestra a continuación o una similar, mostrando información en español y en inglés. Utiliza encabezados del tipo
Nota: Deberás utilizar el atributo<h1>y<h2>, y varios párrafos y enlaces a diversas páginas, como las que se indican.titlepara mostrar información sobre cada enlace al pasar el ratón por encima.
- …
- https://es.wikipedia.org/wiki/Castillo_de_Santa_Bárbara (El castillo de Santa Bárbara es un castillo ubicado en el centro de la ciudad española de Alicante, sobre el monte Benacantil)
- https://es.wikipedia.org/wiki/Puerto_de_Alicante (El puerto de Alicante es un puerto marítimo español, situado en la ciudad de Alicante, en el mar Mediterráneo con actividades comerciales, con transporte de mercancías y de viajeros, pesqueras y de recreo)
- https://es.wikipedia.org/wiki/Benacantil (El Benacantil es una elevación rocosa, colindante con el mar, que tuvo un papel clave para la construcción del castillo de Santa Bárbara, y consecuentemente con el desarrollo de la ciudad española de Alicante.)
- …
- https://en.wikipedia.org/wiki/Castle_of_Santa_Bárbara (Santa Bárbara Castle is a fortification in the center of Alicante, Spain)
- https://en.wikipedia.org/wiki/Port_of_Alicante (The Port of Alicante is a seaport in Alicante, Spain on the Mediterranean Sea used for commercial and passenger traffic)
- https://en.wikipedia.org/wiki/Mount_Benacantil (Mount Benacantil is a mount (or rather a large hill) that dominates the urban part of Alicante, and is the characteristic image of the city)
- …
Alicante Español Entre las principales características de la ciudad se encuentran el Castillo de Santa Bárbara, ubicado muy por encima de la ciudad, y el Puerto de Alicante. Este último fue objeto de una amarga controversia en 2006-2007 cuando los residentes lucharon, con éxito, para evitar que se convirtiera en un polígono industrial. El castillo de Santa Bárbara está situado en el Monte Benacantil, con vistas a la ciudad. La torre (La Torreta) en la parte superior, es la parte más antigua del castillo, mientras que parte de la zona más baja y las murallas se construyeron a finales del siglo XVIII. English Amongst the most notable features of the city are the Castle of Santa Bárbara, which sits high above the city, and the port of Alicante. The latter was the subject of bitter controversy in 2006–2007 as residents battled, successfully, to keep it from being changed into an industrial estate. The Santa Bárbara castle is situated on Mount Benacantil, overlooking the city. The tower (La Torreta) at the top, is the oldest part of the castle, while part of the lowest zone and the walls were constructed later in the 18th century.
URLs y rutas
Para comprender completamente a dónde apuntan los enlaces, necesitas conocer las URLs y las rutas. En esta sección proporcionaremos la información que necesitas sobre el tema.
Una URL (de las iniciales en inglés «Uniform Resource Locator») es simplemente una secuencia de caracteres de texto que definen donde está situado algo en la web. Por ejemplo, la página de Mozilla está ubicada en https://www.mozilla.org/es-ES/.
Las URLs utilizan rutas para encontrar los archivos. Las rutas especifican dónde se encuentra el archivo que buscas dentro del sistema de archivos. Veamos un ejemplo de una estructura de directorios (ve el directorio creating-hyperlinks).
Al directorio raíz de esta estructura de directorios lo hemos llamado creating-hyperlinks. Al trabajar en modo local en una web, habrá un directorio que contendrá toda la información. En nuestro ejemplo, dentro de la raíz, encontramos el archivo index.html y el archivo contacts.html. En una web real, index.html es el punto de entrada a la web, lo que se conoce como página de inicio.
Observamos también dos directorios dentro de nuestro directorio raíz que son: pdfs y projects. Cada uno de ellos tiene archivos en su interior — un archivo PDF (project-brief.pdf) y un archivo index.html, respectivamente. Observa que es posible tener sin problemas dos archivos index.htmlen un proyecto siempre y cuando se encuentren alojados en ubicaciones diferentes de nuestra estructura de archivos — muchos sitios web lo hacen. El segundo index.html será la página de inicio para la información relativa a los proyectos.
Mismo directorio
Si queremos incluir un hipervínculo dentro del archivo index.html (el index.html del nivel más alto) que apunte al archivo contacts.html, simplemente especificaremos el nombre del archivo al que hacemos referencia, porque se encuentra en el mismo directorio en el que se encuentra el archivo index.html desde donde lo queremos llamar. Por lo tanto, usamos la URL contacts.html — veamos el código:
<p>¿Quieres contactar con un miembro específico del personal? Encuentra los detalles en nuestra <a href="contacts.html">página de contactos</a>.</p>
Bajando por la estructura de subdirectorios
Si queremos incluir un hipervínculo dentro del archivo index.html (el index.html de nivel más alto) que apunta a projects/index.html, debemos bajar hasta el directorio projects antes de indicar al archivo al que queremos enlazar. Para ello especificamos el nombre del directorio y le añadimos una barra inclinada hacia adelante, y a continuación el nombre del archivo. Por lo tanto, utilizaremos la URL projects/index.html:
<p>Visita mi <a href="projects/index.html">página de inicio del proyecto</a>.</p>
Subiendo por nuestro sistema de archivos
Si ahora queremos incluir un hipervínculo dentro del archivo projects/index.html que apunte a pdfs/project-brief.pdf, hay que subir un nivel en nuestro sistema de directorios, para luego bajar al directorio pdf. Para «Subir un nivel» utilizamos los dos puntos — (..) — por lo que usamos la URL ../pdfs/project-brief.pdf:
<p>Un enlace a mi<a href="../pdfs/project-brief.pdf"> resumen del proyecto</a>.</p>
Podemos combinar más de una instancia de estas características y generar URLs más complejas, si es necesario, por ejemplo: ../../../ruta/compleja/a/mi/archivo.html.
Ejercicio propuesto: Menú de navegación
Crea un fichero «index.html» que enlace varias ficheros web con un menú de navegación. Este índice puede enlazar todas las páginas que hayas creado antes. Echa un vistazo al ejemplo y tendrás una idea de cómo deberá quedar tu código fuente. Además, deberás utilizar el atributo
titlepara insertar la descripción de la página web enlazada:
<h1>Ejercicios de HTML</h1> <h2>Encabezados y párrafos</h2> <p><a href="encabezados_y_parrafos_1.html">Ejemplo de encabezados y párrafos 1</p> <p><a href="encabezados_y_parrafos_2.html">Ejemplo de encabezados y párrafos 2</p> ... <h2>Formato de texto</h2> <p><a href="formato_texto_1.html">Ejemplo de formato de texto 1</p> <p><a href="formato_texto_2.html">Ejemplo de formato de texto 2</p> ...
Fragmentos de documento
Es posible apuntar hacia una parte concreta de un documento HTML en vez de a todo un documento. Para ello hay que asignar previamente un atributo id al elemento hacia el que apuntamos. Esto se debe hacer en el encabezado y quedará así:
<h2 id="direccion_de_envio">Dirección de envío</h2>
Posteriormente para hacer referencia a este id concreto, lo añadiremos al final de la URL precedido por una almohadilla — veamos el ejemplo:
<p>¿Quieres mandarnos una carta? Aquí tienes nuestra <a href="contacts.html#direccion_de_envio">Dirección de envío</a>.</p>
También podemos usar esta referencia a un fragmento de documento para apuntar hacia otra parte del mismo documento:
<p>La <a href="#direccion_de_envio">Dirección de envío de la empresa</a> se encuentra al final de esta página.</p>
Ejercicio propuesto: Índice
Crea una página similar a esta: https://es.wikipedia.org/wiki/Alicante (puedes escoger cualquier otra página similar, que tenga un índice con enlaces). Debes comenzar escribiendo el índice, colocando a continuación las diferentes secciones, cada una de ellas con el correspondiente encabezado y los diferentes párrafos. Inserta además otros enlaces a otras páginas de la wikipedia, tal como se hace en la página original, sin olvidar rellenar los atributos «title». Cuando acabes prueba el resultado en el navegador. Tu código debería parecerse al siguiente:
<h1>Alicante</h1> <p><a href="#geografia">Geografía física</a></p> <p><a href="#demografia">Demografía</a></p> ... <h2 id="geografia">Geografía física</h2> La ciudad se halla a orillas del <a href="https://es.wikipedia.org/wiki/Mar_Mediterráneo">Mediterráneo</a>, en una planicie sorteada por una serie de colinas y elevaciones. El monte <a href="https://es.wikipedia.org/wiki/Benacantil">Benacantil</a>, con 169 m de altura, sobre el que se asienta el <a href="https://es.wikipedia.org/wiki/Castillo_de_Santa_Bárbara_(Alicante)">castillo de Santa Bárbara</a>, domina la fachada urbana y constituye la imagen más característica de la urbe.. ... <h2 id="demografia">Demografía</h2> En la actualidad, según los datos del INE del 1 de enero de 2019 la ciudad cuenta con 334.887 habitantes, siendo la segunda ciudad valenciana y la 11ª de España en población. Según los datos del Ayuntamiento de Alicante a 1 de enero de 2017 la población de la ciudad era de 336.478 habitantes, de los cuales vivían en el núcleo urbano 329.635 y 6.843 en las partidas rurales, siendo los barrios más populosos <a href="https://es.wikipedia.org/wiki/Playa_de_San_Juan_(Alicante)">Playa de San Juan</a>, con 22.424 habitantes y <a href="https://es.wikipedia.org/wiki/Polígono_San_Blas">Polígono de San Blas</a> con 22.292 habitantes. ...
Convertir bloques de contenido en enlaces
Como hemos mencionado anteriormente, puedes convertir cualquier contenido en un enlace, incluso elementos de bloque y elementos en línea. Si quieres convertir una imagen en un enlace, simplemente usa el elemento <a> encerrando el elemento <img> entre <a> y </a>.
<a href="https://www.mozilla.org/es-ES/"> <img src="https://upload.wikimedia.org/wikipedia/commons/5/5c/Mozilla_dinosaur_head_logo.png" alt="Logotipo anterior de Mozilla que dirige a la página inicial de Mozilla"> </a>
Encontrarás más información y ejercicios sobre el manejo de imágenes en próximos artículos en esta web.
Ejercicio propuesto: Imagen con hipervínculo
Utilizando la imagen https://iessanvicente.com/ies_san_vicente.jpg, crea un enlace a la web https://iessanvicente.com para que al hacer clic sobre la imagen, el navegador nos dirija a la web del IES San Vicente.
Nota: Debes utilizar la url completa de la imagen como valor del atributosrcdel elemento <img>.
Test
Comprueba tus conocimientos con este test sobre formato de texto y otros conceptos relacionados con esta unidad.